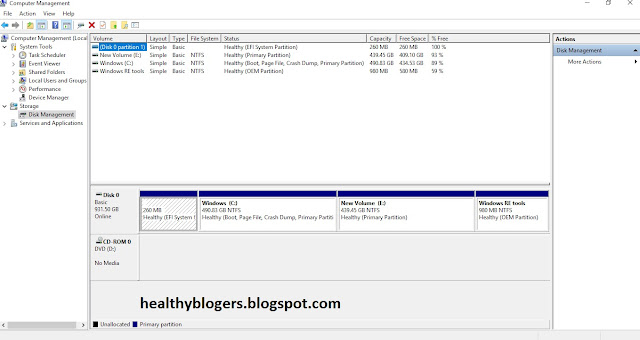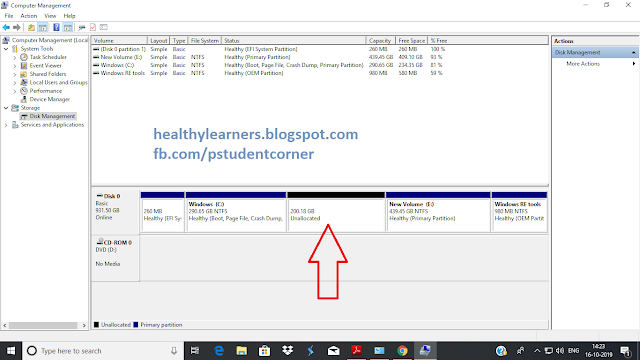- In this blog post, we are going to share steps on how to make partition of the hard drive in the computer.
When we install the Operating System in the computer there is pre-made a partition that is popular with the name of C Drive.C Drive that has the files of the operating system and application. Many people are not aware where should we save our data, in that case, they about the D drive or E drive. But D or E Drive is known as the partition of the Hard Drive. Partition means to distribute your whole amount of storage in many parts as required.
After creating the partition there are benefits to save data in a different partition that is easy to categorize to arrange the files and folders by the drive name like C Drive, Drive, E Drive. There are many benefits of partition like searching files and folders, format, easy to shrink and extend the size of the drive
Note: Only C Drive is popular for storing the system files.
We should not save our important data in C Drive. The reason behind this if there was an issue with the operating system required to troubleshoot or format this drive for reinstalling the operating system in C Drive, If you don't have the backup of your C Drive, it will loss all the data which is stored in the C Drive.
Note: Don't store your important data in the C Drive.
In this post, we are going to understand the technique of the windows operating system, for creating the partition.
Dear Friends, If you have not done any partition its before in any operating system, there is not required any software for creating the partitions.
We should follow the below step for creating the partition of the hard drive.
- You will see all of the partition as per image
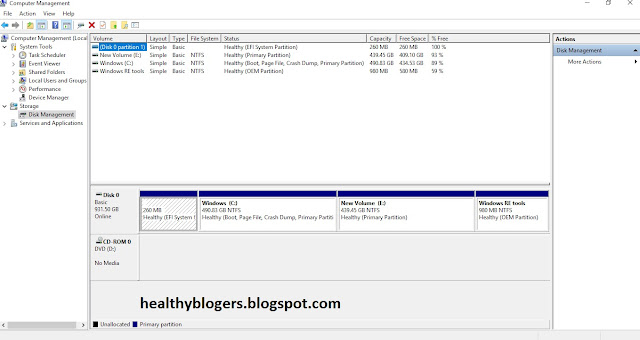

- Each drive is have consumed the size as per actual hard drive size, so we require to shrink the drive which you want to shrink, for an example, we have selected C Drive for shrinking of 200 GB
- You will see one more pop up windows as per below image,select your shrink size in MB and click on shrink
you will see, an unallocated partition as per the below image.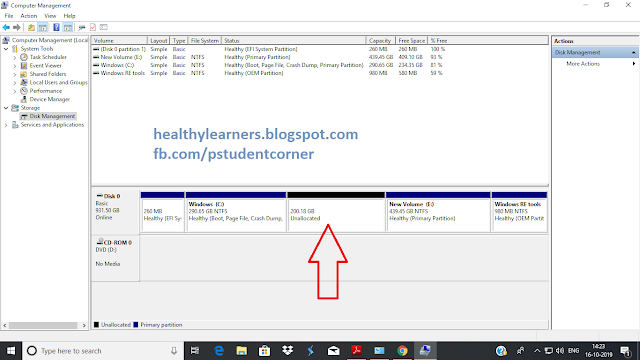
- Right-click on unallocated, click on the simple volume, we will get a popup
- Below are reference image, click on next
type the size of partition which you want to create, it counts in MB only so for 200 GB that will be 204800 MB. Below is the reference image.
Then click on next, and select drive letter which you want to assign at your drive
click on next we will get one more notification that shows the partition format and file type.
There is the last step, so click on finish, and we get the result of created partition with the drive letter F
The image is for reference.